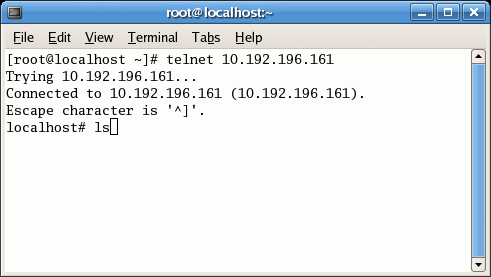Launching Zsh
This topic describes how to launch Zsh using a Telnet session on a PC. You can use the following methods:
Emulator as a Telnet server
To launch Zsh (using a Telnet session) on a PC using an emulator as a Telnet server, perform the following steps:
Start the emulator by selecting Extras > Eshell.
Run the following command:
TelnetD
Note: Before running the
Telnetdcommand, ensure thatZsh.exeand the external command executables such asfind.exe,grep.exe,ps.exe,unzip.exeandzip.exeare present in asys/binfolder. You can copy these files from the/epoc32/release/winscw/<udeb/urel> directory.The IP address of the Telnet server running on the emulator is displayed, as shown in the following image:
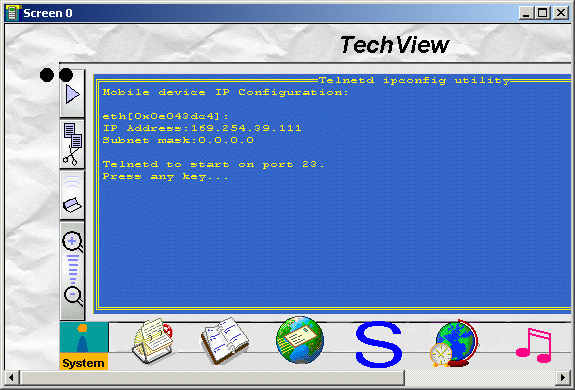
Figure: IP configuration
In a scenario where multiple IP addresses are listed, use the
pingcommand from the PC console to identify the IP address that is accessible from the PC, as shown in the following image.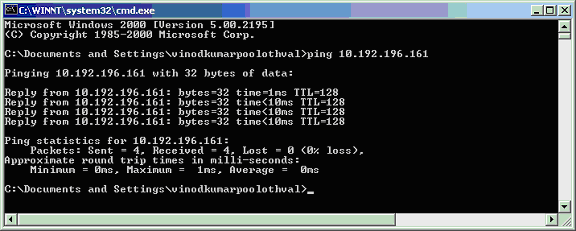
Figure: Using the ping command
Open command prompt on a Windows PC.
Run the following command by typing the IP address (associated with the emulator) that is accessible from the PC:
telnet <ip-address of the emulator>
The emulator and the Telnet client console prompts for an alphanumeric key to authenticate the session.
Type the same alphanumeric key (which is upto eight characters) both on the emulator console window and also on the Telnet client console.
Zsh is successfully launched on the PC.
Device (phone) as a Telnet server
To launch Zsh (using a Telnet session) on a PC using a device as a Telnet server, perform the following steps:
Note: Before starting a Telnet session, ensure that TelnetD and Zsh are installed on the device.
Start TelnetD on the device by clicking the Zsh icon. The IP address of the Telnet server running on the device is displayed.
In a scenario where multiple IP addresses are listed, use the
pingcommand from the PC console to identify the IP address of the device that is accessible from the PC.Open command prompt on a Windows PC.
Run the following command, by typing the IP address (associated with the device) that is accessible from the PC:
Telnet <ip-address of the device>
The device and the Telnet client console prompts for an alphanumeric key to authenticate the session.
Type the same alphanumeric key (which is upto eight characters) both on the device console window and also on the Telnet client console.
Zsh is successfully launched on the PC. The following image shows the result of this command on a Linux PC: