Design
User interface
The MIDlet opens with a login screen that prompts
the user to enter a login name and password. Selecting a field opens
the corresponding TextEditor for editing. Since this is a demo
MIDlet, the login name and password are only used for example purposes.
No information is saved or sent. The following figure shows the login
screen on a Series 40 device.
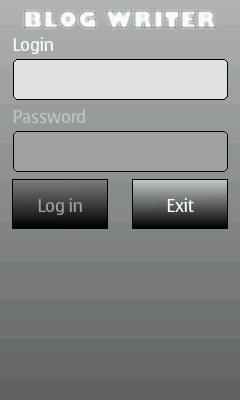
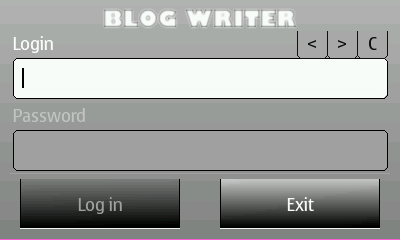
Figure: Login screen on a Series 40 device in portrait (left) and in landscape (right) modes
Tapping the Log in button after entering the login name and password opens the MIDlet main view. The main view provides fields for entering the title and content of the blog post as well as buttons for publishing the post and exiting the MIDlet. The following figure shows the main view on a Series 40 device.

Figure: MIDlet main (blog posting) view on a Series 40 device
Pressing the Publish button after entering the title and content of the blog post opens an alert stating the post was published successfully. Since this is a demo MIDlet, the post is not actually published. No information is saved or sent. The following figure shows the alert on a Series 40 device.
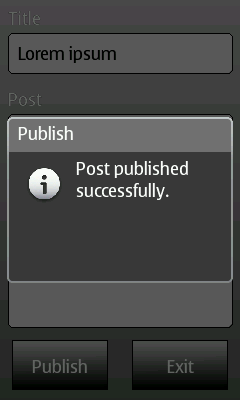
Figure: Publish alert on a Series 40 device
Text input considerations
The MIDlet supports different kind
of touch UI devices, and text can be entered using hardware keys and
virtual keys. When entering text using a virtual keyboard, it has
to be ensured that the keyboard does not cover the TextEditor the user is typing to.
On Symbian touch devices, tapping a TextEditor opens the split view. The TextEditor is positioned
in the top half of the screen, and possibly resized to fill the visible
area there, while the virtual keyboard is displayed in the bottom
half of the screen. When the split view is closed, the TextEditor is reset to its original size and position. The platform opens an
ITU-T or QWERTY keyboard in the portrait and a QWERTY keyboard in
the landscape mode.
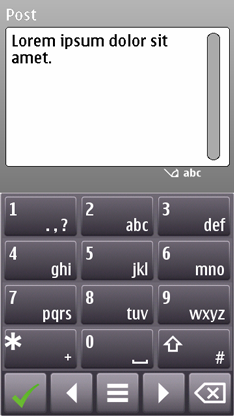
Figure: Virtual keyboard (here as an ITU-T keyboard) in a split view on a Symbian device
On Series 40 full touch devices, the TextEditor is positioned in the top half of the screen. Note that the TextEditor is shown differently in the portrait and the
landscape mode. In the portrait mode, an ITU-T or QWERTY keyboard
in split view is used (similarly to Symbian), whereas in the landscape
mode the text field and QWERTY keyboard is opened in a new view, and
you can only enter text to one TextEditor at a time.
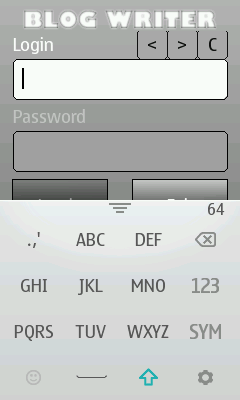
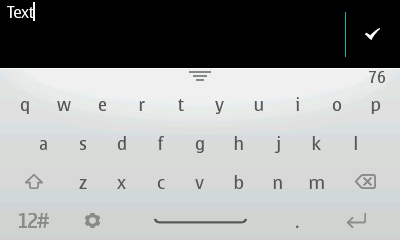
Figure: Virtual keyboard in Series 40 full touch devices: ITU-T keyboard in a split view in the portrait (left) and QWERTY keyboard in the landscape (right) mode
Series 40 touch and type devices do not support a virtual
keyboard for editing text. Therefore, caret controls are implemented
for TextEditor to ensure its usability. For more
information about this, see section Implementation.
Orientation support
On Symbian devices, the MIDlet rotates dynamically
when the device is rotated. On Series 40 devices, the MIDlet is locked
to an orientation that the display is in at the time of the MIDlet
startup. This way the same source code can be used also for Series
40 touch and type devices that do not support orientation change.
However, using the Java Runtime 2.0.0 for Series 40 specific API OrientationListener, it is also possible
to create a MIDlet that rotates dynamically.
Classes
The MIDlet consists of the following classes:
BlogWriter—MIDlet main classButton—Button element class that defines both the controls and appearance of a buttonCanvasTextBox—Text input field class that extends theCanvasGraphicsItemclass and contains aTextEditorobjectControls—Text editor controls class for aCanvasTextBoxobject (only used on Series 40 devices)EditScreen—Main view class with UI elements for writing and publishing a blog postLoginScreen—Login screen classScreen—AbstractCanvasclass thatEditScreenandLoginScreenextendScrollbar—Scroll bar class for aCanvasTextBoxobject (only used on Symbian devices)
Implementation
For information about implementing the MIDlet, see section Implementation.