Design
The Wordpress MIDlet allows you to create and use a Canvas-based UI with text input capabilities. The MIDlet UI is custom-made
to ensure that the available screen is used optimally and to allow
the use of animations and effects. Text input is implemented using
the Canvas-based TextEditor class.
The following figure shows the various MIDlet views, where different actions can be performed, and defines the transitions between the views.
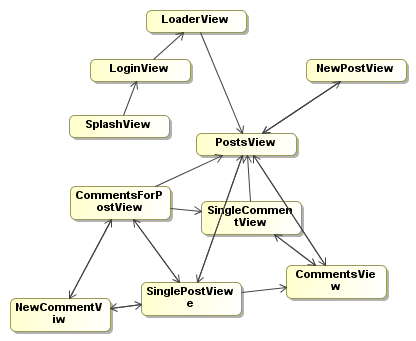
Figure: Wordpress views and transitions
When you launch the MIDlet, the splash view is displayed until
the login view appears. To manage Wordpress blogs (read blog posts
and comments, write posts and comments, and delete comments), you
must log in with a username and password. You must also enter the
blog URL in the http://<blogname>.wordpress.com/xmlrpc.php format, where <blogname> is replaced with the
actual blog name. After the login, the loader view with progress details
is displayed while the MIDlet loads the blog posts and comments from
the server.
The following figure shows the splash, login, and loader views of the MIDlet.
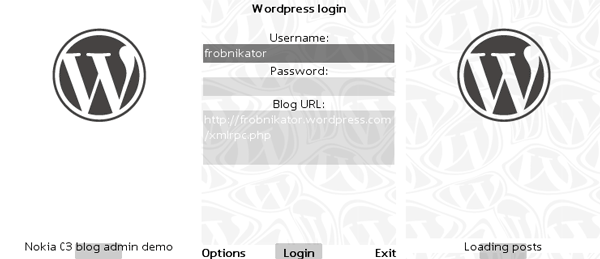
Figure: Launching Wordpress
After the blog details have been loaded from the server, the posts view is displayed. The view shows the blog post titles in the order of posting, with the newest first. A number on the right marks the number of comments written for the post.
To view a single post, browse to the post on the screen and select Open. In the single post view, you can see the post comments, write a new comment for the post, and delete comments.
To write a new post, select Options > New post in the posts
view. In the new post view, enter the post title and content in the TextEditor, and select Ok.
The following figure shows the posts, single post, and new post views of the MIDlet, as well as the Options pop-up menu that is displayed on top of a dimmed screen.
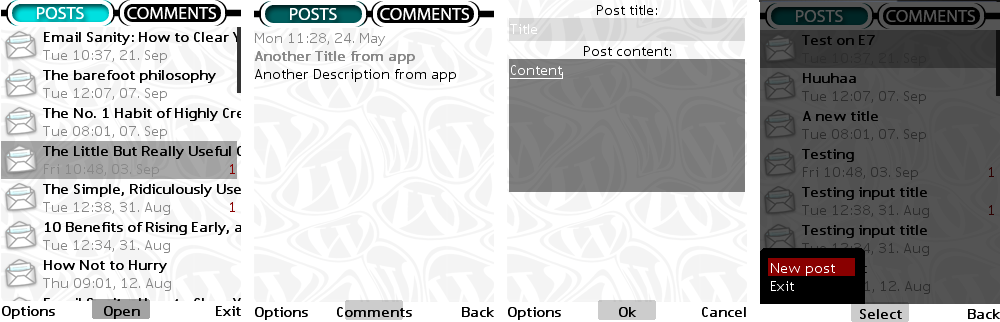
Figure: Managing posts
To switch between the posts and comments views, use the left and right direction keys. The comments view shows all the comments from all posts in the order of posting, with the newest first. Each row contains two lines: the first line displays the title of the post that the comment belongs to, and the second line displays the start of the comment content. To delete a comment, browse to the comment on the screen and select Options > Delete comment.
To view a single comment, browse to the comment on the screen and select Open. In the single comment view, you can see the full comment, and delete it.
To write a new comment, select Options > New comment in
the single post view. In the new comment view, enter the comment in
the TextEditor, and select Ok.
To view all the comments for a single post, select Comments in the single post view. The comments for post view opens, and you can view, create, and delete comments for the specific post.
The following figure shows the comments, single comment, new comment, and comments for post views of the MIDlet.
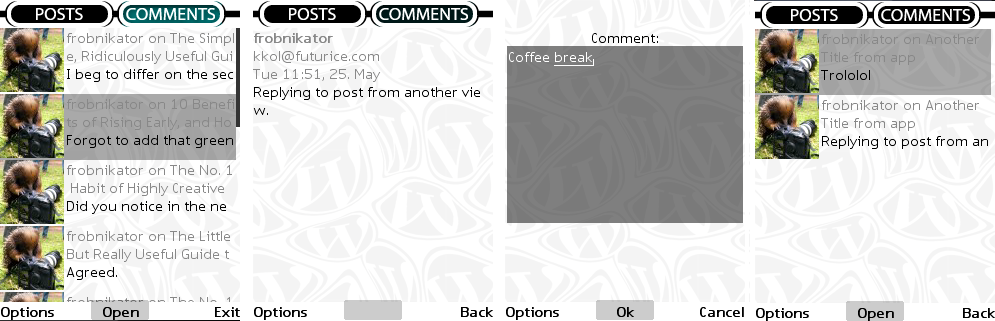
Figure: Managing comments
For information about implementing the MIDlet, see section Implementation.