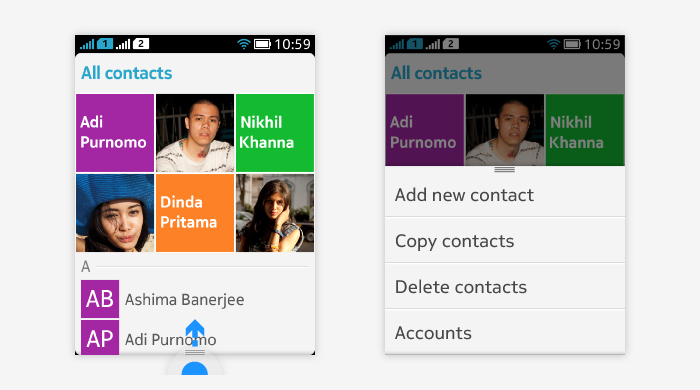UX overview
Nokia Asha is built around the concept of stacked layers that can be directly manipulated by the user.
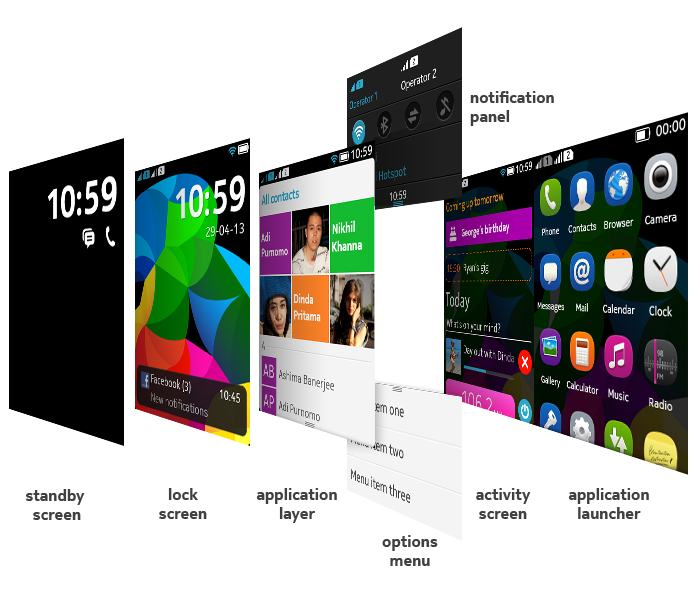
Standby screen
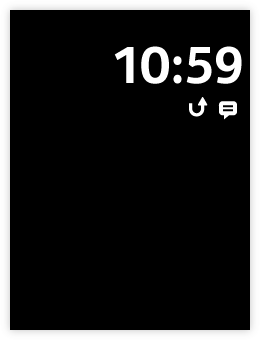 |
Standby screen appears when phone is locked and phone has activated the power saving mode. It is used to show the user some basic information. Time is always visible on Standby screen. Standby screen is dismissed by pressing the lock key, or by pressing the back key. |
Lock screen
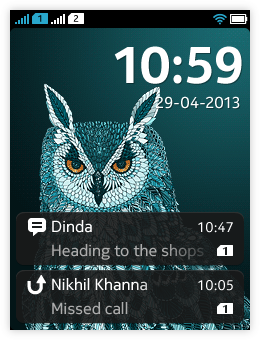 Lock screen appears when the user first wakes up the phone, typically by pressing the lock key. The Lock screen's main purpose is to prevent any accidental interactions with the phone while it is not in use or has not been woken up automatically by the system or manually by the user. When the Lock screen is displayed, the phone can be unlocked by swiping from left or right edge of the phone. The Lock screen displays the current time and date, the status of the phone, and notifications of incoming events like received text messages and missed calls.
Lock screen appears when the user first wakes up the phone, typically by pressing the lock key. The Lock screen's main purpose is to prevent any accidental interactions with the phone while it is not in use or has not been woken up automatically by the system or manually by the user. When the Lock screen is displayed, the phone can be unlocked by swiping from left or right edge of the phone. The Lock screen displays the current time and date, the status of the phone, and notifications of incoming events like received text messages and missed calls.
Unlocking the phone
Swiping from left or right edge of the phone unlocks the phone. The first screen revealed is the one that was active before phone was locked.
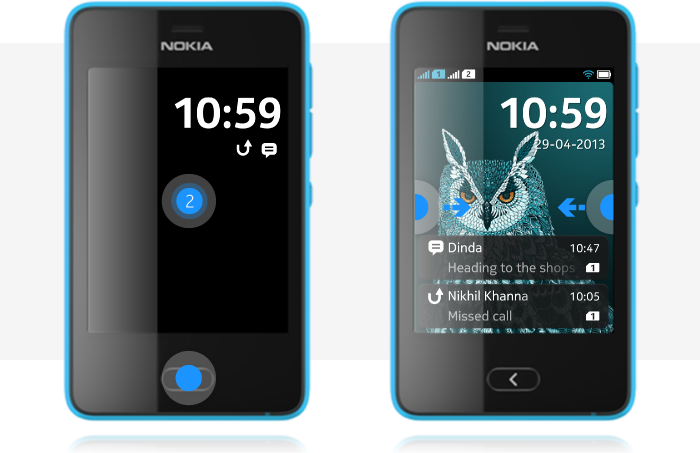
If the phone is password protected, password is queried during the unlocking procedure.
Notification panel
The Notification panel is accessible for the user throughout the UI. It provides a quick access to events like missed calls and received messages. It also contains controls for connections, dual SIM, and silent mode.
User can swipe from the top to open the Notification panel in any UI state. Tapping or horizontal flick on a notification opens the associated application displaying directly the selected information -- for example, tapping or horizontal flick on on a New message notification will open Messaging and show the message.
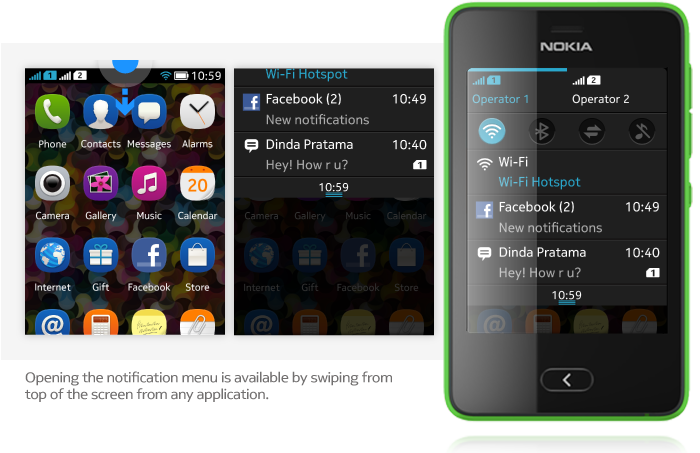
The Notification panel contains possibility to remove notifications without having to open them. You can get your own MIDlet's push notifications to the Notification panel by using the Nokia Notification API.
Home screens
Nokia Asha has two parallel home screen views: activity screen and apps screen. The screens are adjacent to each other, and a horizontal flick swaps between the two. Also, pressing the back key will toggle between the home screens. When user wants to access home screen quickly in any UI state, swiping from either side of the screen will display the home screen that was last active.
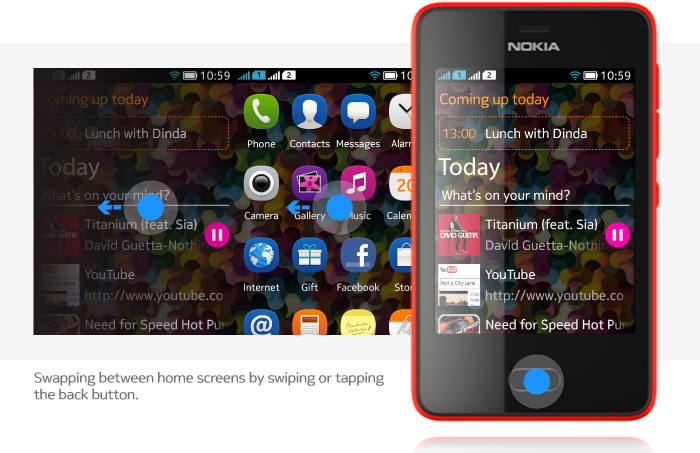
Activity screen
Activity screen contains overview of most recent user activities, such as recently installed applications. User can use the activity screen to access ongoing active tasks -- like phone call or music player -- or open a recently installed app, for example. Unfinished tasks -- like draft messages or draft contact cards -- can be found from the activity screen view.
Apps screen
The apps screen is where all applications installed on the phone are located and usually launched from. Each application is represented as an icon, and exists only once within the apps screen.
Options menu
When a view contains Options menu, it is hidden from the view and user can reveal it by swiping from the bottom of the screen. Options menu indicator is displayed at the bottom of the view to inform the user about the existence of the Options menu.