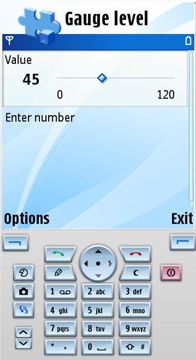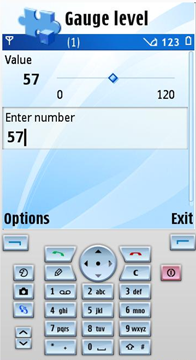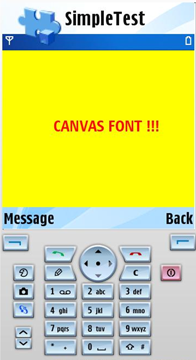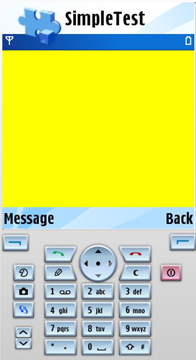Example: Creating a simple test MIDlet
To present various LCDUI elements in an actual setting, this example
MIDlet allows developers to see an implementation of a high-level
API class (the Gauge class
in this case) and of a low-level implementation of the Canvas class.
The MIDlet is controlled with several Commands
and the Canvas reacts to the value of the Gauge.
SimpleTest
This simple MIDlet creates a gauge you can manipulate and an option to open a colored screen with a line of text.
This is the opening view of the MIDlet. You can quit the application at any time by pressing the Exit softkey.
You can manipulate the gauge with the Arrow left and right keys.
You can also manipulate the gauge by pressing the Arrow down key, typing in a number and selecting the "Show levels" function from the Options menu.
To open the colored screen, select the "Display message" function from the Options menu.
You can make the message disappear and appear again by pressing the Message softkey.