Basic view elements
Basic view elements are also referred as "view chrome" or just "chrome".
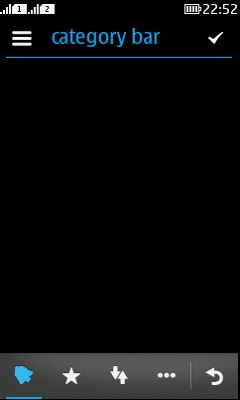
|
Summary:
|
LWUIT Related design guidelines |
Basics
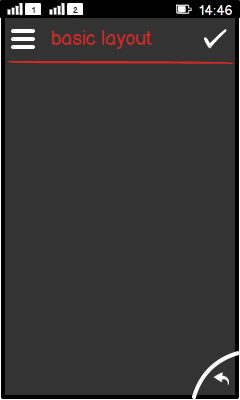
Figure: Basic view chrome |
|
Sizes found from here:
Formats and platform specific features
|
Full touch |
Touch and type |
Non-touch |
Description |
|---|---|---|---|
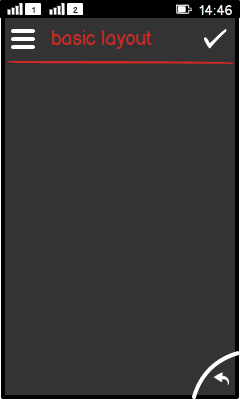
|
|
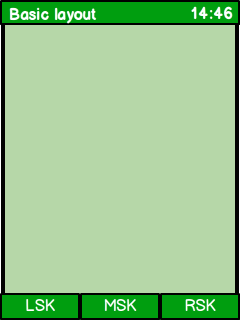
|
Basic view layout
|
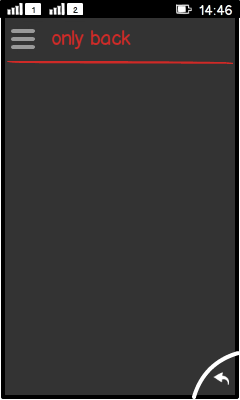
|
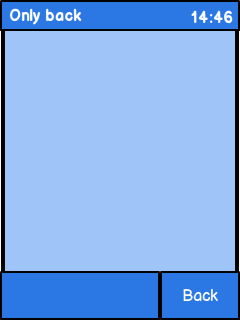
|
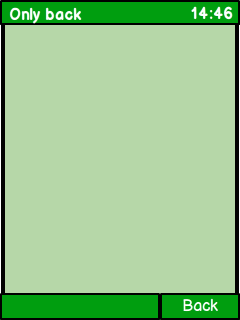
|
No actions
|
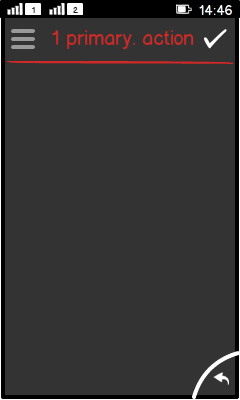
|
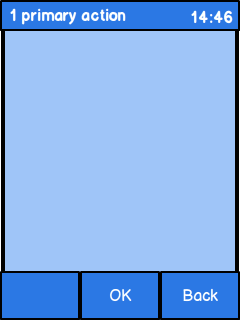
|
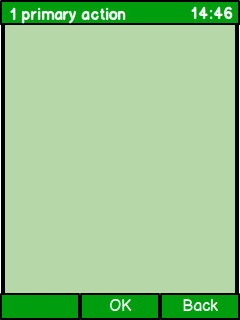
|
1 (primary) action
|
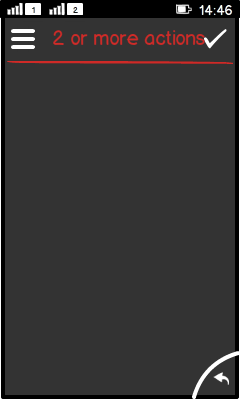
|
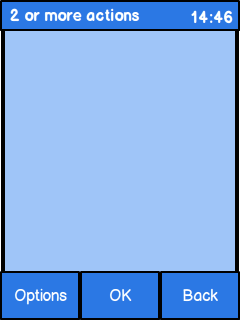
|
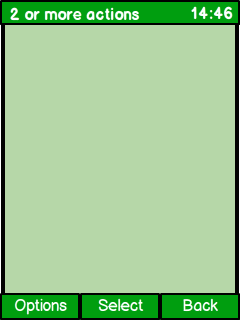
|
2 or more actions
|
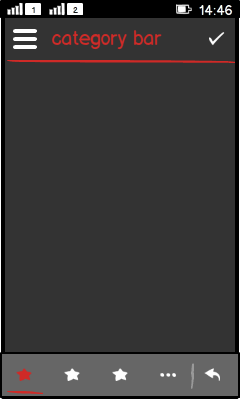
|
Not recommended. |
Not recommended. |
CategoryBar (Tab behaviour)
|
Placing actions into action button 1 and the Options menu:
-
If there is no DefaultCommand, all commands go to the Options menu.
-
If there is a DefaultCommand defined, but there is no icon specified, action button 1 shows the "Checkmark" icon.
-
If there is a DefaultCommand defined and there is an icon specified, the icon is shown in action button 1.
