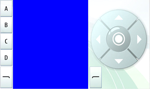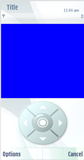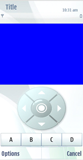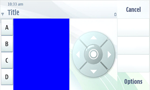On-screen keypad in Canvas
Touch enabled devices with limited or no physical keys offer different
kinds on-screen keypads for Canvas applications.
Events from available keys in on-screen keypad map the same way as events from physical keys.
An application can define what kind of on-screen keypad is available
for game actions in Canvas applications.
There are three possible on-screen keypad settings. In full screen mode Canvas applications
a keypad also includes two softkey buttons (left softkey and right softkey).
The setting can be as following:
no keypad
navigation keypad keys:
UP,DOWN,LEFT,RIGHTandFIREgame actions keypad keys:
UP,DOWN,LEFT,RIGHT,FIRE,GAME_A,GAME_BGAME_CandGAME_D.
Canvas game actions map to the keypad keys as following:
|
Canvas game action |
Keypad key |
|---|---|
|
|
Arrow UP |
|
|
Arrow DOWN |
|
|
Arrow LEFT |
|
|
Arrow RIGHT |
|
|
FIRE (middle key) |
|
|
GAME_A |
|
|
GAME_B |
|
|
GAME_C |
|
|
GAME_D |
Note: FIRE key in on-screen keypad behaves the same way
as Selection key in physical keyboard. Thus if there is no on-screen keypad
defined for a full screen mode Canvas application, then
there are no softkeys available for mapping possible application commands.
Also Canvas (normal mode and full screen mode with Commands
and CommandListener defined) does not get the low-level
key event from Selection key unless this is explicitly enabled. For enabling
low-level key event triggering from Selection key, see Canvas implementation
notes.
Note: If an application has defined the on-screen keypad setting user cannot change it. However, if the setting is not defined user can change it. The on-screen keypad setting is valid for entire MIDlet suite. By default if no keypad setting has been defined the gameactions keys keypad is displayed.
Please see the following examples of different on-screen keypads for
full screen mode Canvas and normal mode Canvas.