Route Editor
Route Editor tool allows you to simulate "geographical movement of a Nokia device". User can launch Route Editor from Emulator >Tools > Route Editor.
User can draw any route on the left pane of the Route editor canvas, corresponding co-ordinates will be saved in a file <SDK Installation Dir>\bin\storage\<Emulator Instance ID>\E\GPS\coord.sps. When the user draws the route, corresponding co-ordinate field values (longitude and latitude) will be updated automatically on the right side UI elements.
To draw a route on the canvas, using mouse pointer, user has to click on the canvas to specify a route. Route map will be drawn automatically from one point to other.
While running any MIDlet which uses JSR 179 API to get current location in the emulator, these saved co-ordinates will be returned to the MIDlet at regular intervals.
Plot view User can use this view to plot map and track the movement on the plotted map by marking points using the following widgets provided.
Load scale the combination of this widget with an overlay map will define the exact location to be simulated. To load the scale user needs to enter the exact co-ordinates (North-South Latitude and East-West longitude) of the overlayed map and press the Load button.
Overlay map User can load any desired map on the plot panel using this widget. There are many open sites where a map can be imported for this purpose, example http://www.openstreetmap.org/. Once a map is loaded the user can click on the map to mark his/her location. Marked points will be treated as route, which will be simulated while running the MIDlet using JSR179 API.
Undo point User can remove the previously marked point by clicking on the button.
Clear map will remove the loaded map from the plot panel.
By default the configuration file will be saved in file <SDK Installation Dir>\bin\storage\ <Emulator Instance ID>\E\GPS\coord.sps location but if the user decides to save it in a different location then he can use the save button and saved file can be used later.
User can clear the map and the configuration by clicking the clear button.
Coordinate view The values, Horizontal accuracy, Vertical accuracy, TimeTofix (min and max), Altitude, Longitude, Latitude, Speed, Course and Randomness gets calculated as per the drawn route. User can explicitly modify any value displayed here. This gets updated in the configuration file (coord.sps) once user clicks on Add button and Apply.
Once the API
getLatitude(),getLongitude()and so on are called the SDK location simulation will get these values from the configuration file and return it to the API.
Cell ID Simulation
Route Editor also simulates the Cell ID Randomness for getting the co-ordinates using JSR 179 API with CELLID as preferredMethods.
User can choose the CellID Randomness settings to add randomness to the co-ordinates values already generated. For example, if user wants to simulate "HighlyDense" area, choose the HighlyDense(2Km) option from the Population Density drop down list. While running a MIDlet which uses CellID as preferredMethods for getting the location co-ordinates, 2Kms delta will be added for the saved co-ordinates.
User can also set the randomness as a custom value (in km), which will return the co-ordinates with the selected value as delta.
Setting the Cell ID range
Open Route Editor to see Cell ID Randomness as shown in the figure.
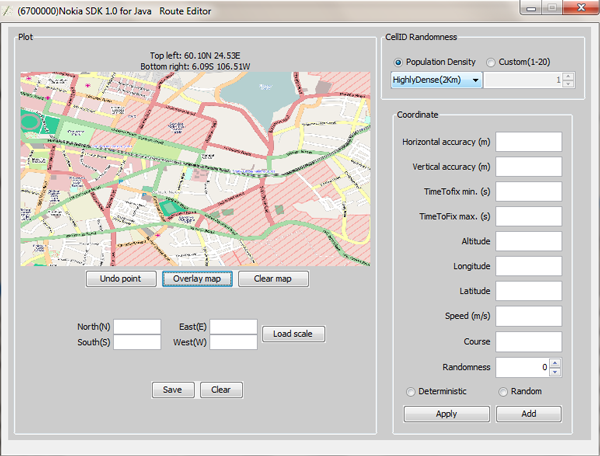
Figure: Route Editor
There are two radio buttons to set the Cell ID Range: Population Density and Custom. Select the Population Density radio button to select the predefined values as mentioned below:
HighlyDense for 2Km radius
MediumDense for 5Km radius
LowDense with for 10Km radius
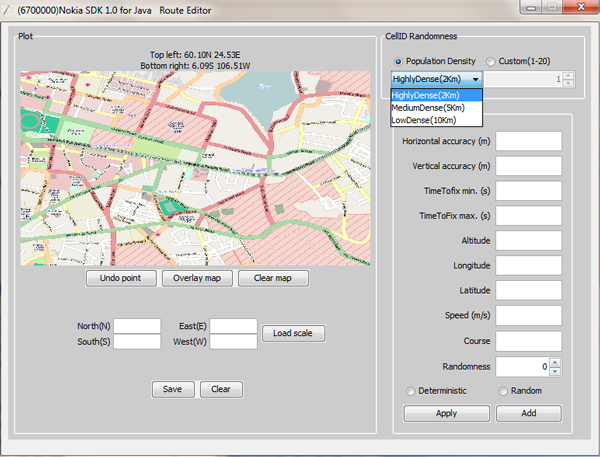
Figure: Cell ID Randomness
Select the Custom radio button to set the custom value between 1 and 20 as shown in the figure.

Figure: Setting the custom value