Creating and sending an MMS message directly on the SDK
Two or more SDKs can exchange MMS messages using the -Xinbox and -Xoutbox command line options. Perform this test to see whether a MIDI file can be forwarded in an MMS message or to see how an MMS message appears on this SDK and future SDKs.
By default, each SDK instance creates both an MMS outbox and inbox folder on your computer at:
<SDK installation directory>\bin\Storage\<instance
identifier>
The SDK places sent MMS message files into the outbox folder. It also monitors its inbox folder. If an MMS message file appears in the inbox folder, the SDK reads the file, treats it as a received MMS message, and deletes the file.
If you create two SDK instances, you can copy or move an MMS message file from the outbox folder of one instance to the inbox folder of the other, which allows you to simulate sending an MMS message from one instance to the other
To set up a situation where two SDKs share their inboxes and outboxes:
- Enter the following command to create an SDK instance that automatically writes message files to box_a and reads message files from
box_b:emulator -Xoutbox:c:\box_a -Xinbox:c:\box_b
Open a second command window. Enter the following command to create an SDK instance that automatically reads message files from box_a and writes message files to
box_b:emulator -Xinbox:c:\box_a -Xoutbox:c:\box_b
Perform the following actions to create and send a message on the first SDK instance using the simulated phone menus:
Select Menu > Messaging icon.
Select Create Message > Multimedia > Insert > Text and type the text of the message. Select Next.
Perform the appropriate action for graphics, video, and/or sound:
For graphics, select Insert > Image > Open Images. Choose the graphic you want and select Insert.
For video, select Insert > Video clip > Open Gallery > Video clips. Choose the video you want and select Insert.
For sound, select Insert > Sound clip > Open Gallery > Music files. Choose the sound you want and select Insert.
Select Options > Send to set up how and to whom you want to send the message.
Select Phone number and enter any valid phone number. Optionally, enter a subject for the message.
Select Options > Send. The first SDK sends the message to
box_a.The second SDK instance automatically retrieves the message file.
Read the message on the second SDK instance using the simulated phone menus and reply to or forward the message. The second SDK instance automatically sends the message to box_b. The first SDK instance automatically retrieves the message file.
Read the forwarded message on the first SDK instance using the simulated phone menus.
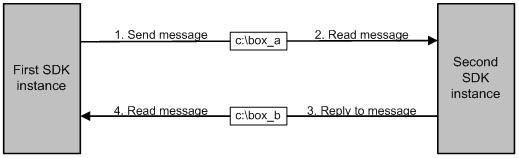
Note: If a message cannot be forwarded because it contains a protected format, such as MIDI, the SDK displays an announcement stating that it cannot send the message.
You can create batch files to set up the exchange of MMS messages. The two batch files would look something like this:
@emulator -Xnew -Xoutbox:c:\box_a -Xinbox:c:\box_b and @emulator -Xnew -Xinbox:c:\box_a -Xoutbox:c:\box_b
You can take advantage of the -Xinbox option,
if you set up a deployment directory in an IDE to automatically create
MMS messages in the correct directory. Alternatively, you can manually
place a message file into the deployment directory.
In either case, the SDK automatically retrieves the MMS message files from that directory, displays the message, and deletes the file.