Check box
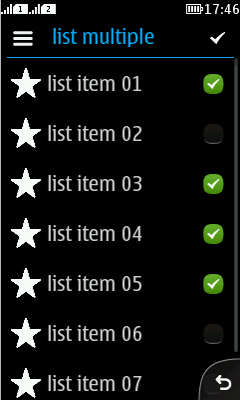
|
Summary:
|
LWUIT Related design guidelines |
Basics
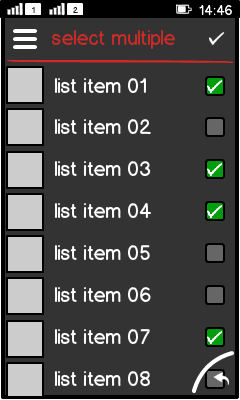
Figure: Check boxes in portrait view |
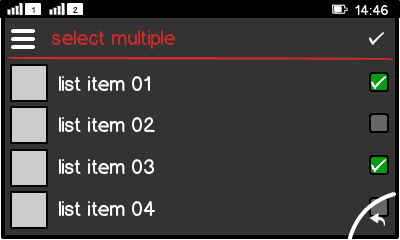
Figure: Check boxes in landscape view |
Interaction
|
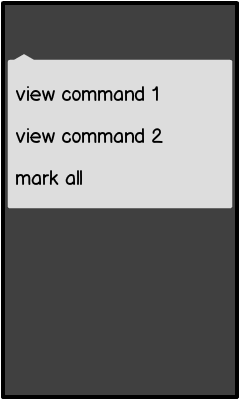
Figure: Options menu with "mark all" |
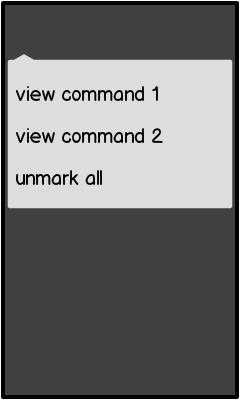
Figure: Options menu with "unmark all" |
Check boxes can appear in:
Touch screen phones:
Non-touch phones:
Structure: |
Formats
List and Grid
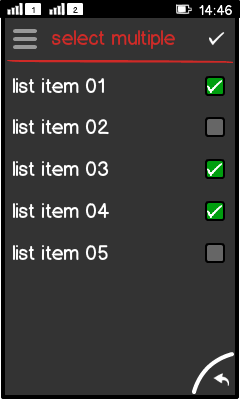
Figure: Multi selection list |
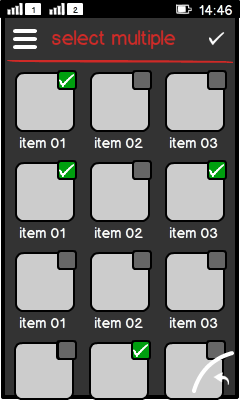
Figure: Multi selection grid |
|
Check box groups
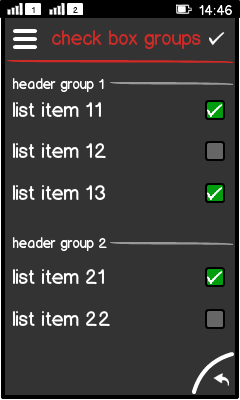
Figure: Check box groups with a separator |
|
Check box in a form or dialog
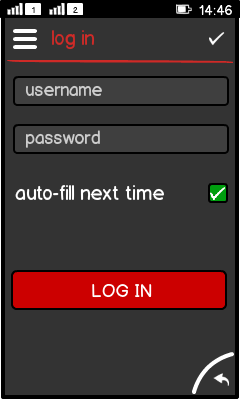
Figure: Check box in a log-in form |
|
Platform specific features
|
Full touch |
Touch and type |
Non-touch |
Special features |
|---|---|---|---|
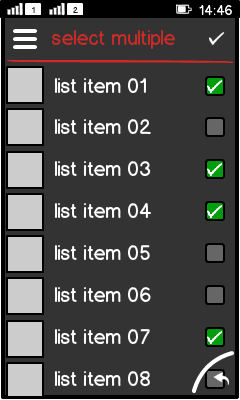
Figure: View in full touch |
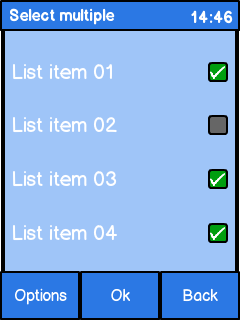
Figure: View in touch and type |
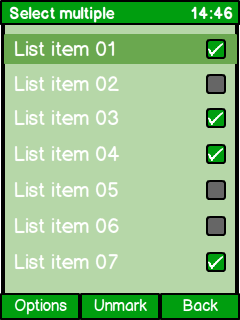
Figure: View in non-touch |
|